Prerequisite
Before you begin, make sure you have the following prerequisites in place:
SDK zipfile: The SDK provided by Universal Robots unzipped somewhere on your computer. You have most likely already done this and is reading this document from the unzipped folder.
Note that if you are using Windows, we recommend unzipping the SDK file, and running the DevContainer in WSL Linux, for much better performance (see section ‘WSL on Windows’).
Chrome: The only supported browser is Chrome. You can download it from here.
Note that it is possible to run the PolyScope X simulator in other browsers, but you might experience errors which would not occur in Chrome.
Docker: Ensure you have Docker installed on your system. You can download and install Docker from the Docker website.
Note
If you are using a Mac with Apple Silicon, ensure that the ‘Use Rosetta for x86_64/amd64 emulation on Apple Silicon’ option is enabled in your Docker Desktop settings.
An IDE supporting DevContainers: i.e. Visual Studio Code (VSCode) or a Jetbrains IDE (e.g. IntelliJ)
Download and install Visual Studio Code.
Download and install IntelliJ.
Install the DevContainer extension
VSCode
Open VSCode
Go to the Extensions view by clicking on the Extensions icon in the Activity Bar on the side of VSCode.
Search for “Dev Containers” and install the extension provided by Microsoft. This extension enables DevContainer support in VSCode.
IntelliJ
The DevContainer plugin is bundled with IntelliJ on installation.
Opening the SDK in a DevContainer - VSCode
With VSCode open, press
Ctrl+Shift+N, orCommand+Shift+Non Mac, to open up a new windowPress
Open Folderto get a File manager and navigate to where you have extracted the “polyscopex.zip” file and choose thepolyscopexfolder
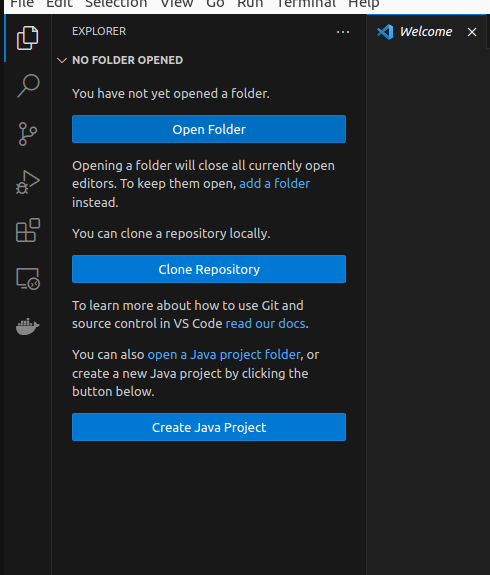
When opened the project structure should look similar to this
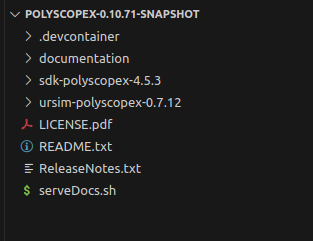
Where .devcontainer, ursim-polyscope and sdk-polyscope are toplevel directories.
VSCode will detect the .devcontainer folder and prompt you to
Reopen in Container. Click on this option to create and start the DevContainer.
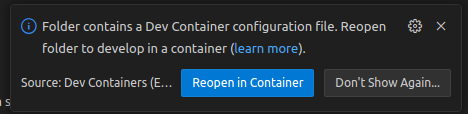
If you accidentally close the prompt you can also open up the DevContainer by pressing the small blue icon in the
lower left corner, and when a menu drops down select Reopen in Container
![]()
VSCode will build the Docker image and start the DevContainer based on your configuration.
Opening the SDK in a DevContainer - IntelliJ
When you open up the project in IntelliJ you want the project structure to look similar to this
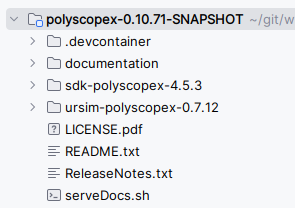
Where .devcontainer, ursim-polyscope and sdk-polyscope are toplevel directories.
In the project window, open the .devcontainer folder and open the devcontainer.json file.
In the upper left corner press the blue gutter icon and choose “Create Dev Container and Mount Sources”
![]()
IntelliJ will build the Docker image and start the DevContainer based on your configuration.
Verify you are working in a DevContainer
When the devcontainer has started you can do the following steps to set up the simulator for usage.
You can verify that you are working inside the devcontainer by writing whoami
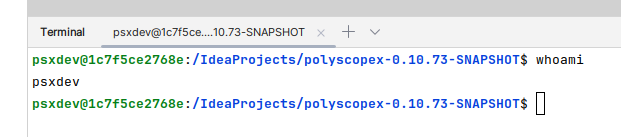
it which case it will say that it is psxdev.