WSL on Windows
When running the above DevContainer setup on Windows, you might experience very slow performance when doing operations like “npm install”. This is because of the filesystem, that has to be synchronized between Windows and the Linux DevContainer. To alleviate this issue, the DevContainer can be run through Ubuntu (running on WSL 2). The steps for installing such a setup, is given below. This guide assumes that Docker and Visual Studio Code (VSCode) is installed.
Install the following two extensions for VSCode
Open
Microsoft Storeon Windows, and download and install Ubuntu (22.04.3 LTS or newer)Open Ubuntu by using Windows Start Button >> Ubuntu
A terminal will prompt you for credentials for a new user (enter to your liking)
In the terminal run
sudo apt install unzipIn Windows explorer, find the Ubuntu “user home” folder. First enter
\\wsl$\Ubuntu\homein Window Explorer and then navigate to Ubuntu and then into the folder with the username created in step 4.Copy the SDK zip file from you windows to the “user home” folder.
Now in the Ubuntu terminal, navigate to the folder, that now contains the copied web-sdk zip file, by writing
cd ~/Unzip the SDK zip file by writing
unzip polyscopex.zipIn Docker Desktop settings, enable the Ubuntu under Resources >> WSL integration
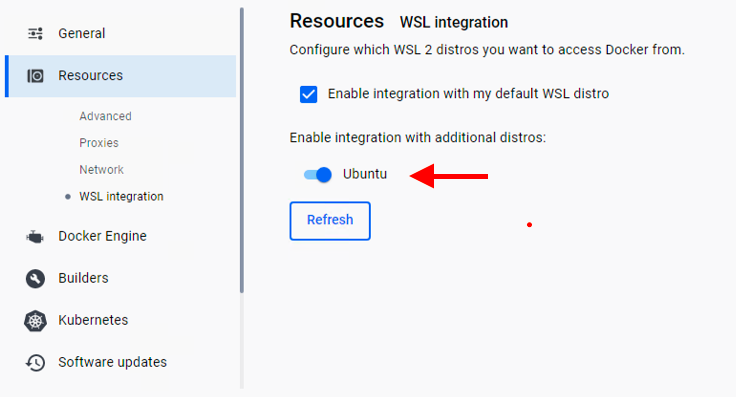
In the Ubuntu terminal, go into the unzipped folder
cd polyscopexIn the Ubuntu terminal, start VSCode with
code .In VSCode Choose “re-open in container”
Now VSCode opens the DevContainer and runs in Ubuntu. If any problem arises, see installation troubleshooting.